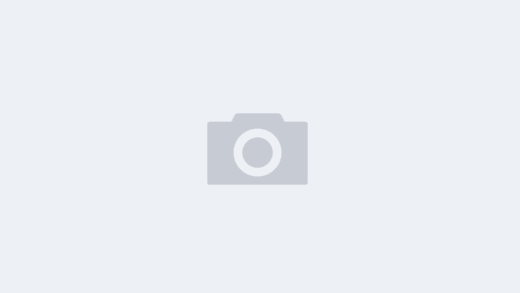一、创建共享文件夹
打开控制面板→共享文件夹→新增
- 在“网上邻居”隐藏此共享文件夹:此选项可让该共享文件夹不在 Windows 文件资源管理器的“网络”下出现。勾选此选项并不影响共享文件夹的访问权限,隐藏的共享文件夹访问权限将保持不变。拥有相应访问权限的用户仍可通过输入“\服务器名称共享文件夹名称”的方式来访问该共享文件夹。
- 对没有权限的用户隐藏子文件夹和文件: 当 对没有权限的用户隐藏子文件夹和文件选项 启用时,如果没有读取权限的用户试图通过 Windows 文件共享协议来访问共享文件夹,该用户将无法查看共享文件夹中的子文件夹或文件。此选项可避免用户连接到其 Synology 产品后,但无法打开大量文件和子文件夹时而感到迷惑。启用对没有权限的用户隐藏子文件夹和文件后,对没有权限的用户不会隐藏共享文件夹本身。只有该共享文件夹中的子文件夹和文件会隐藏起来。
- 启用回收站:当共享文件夹中的文件被删除后,这些文件将被移动到名为 #recycle 的文件夹中。访问回收站的权限仅限属于 administrators 群组的用户。
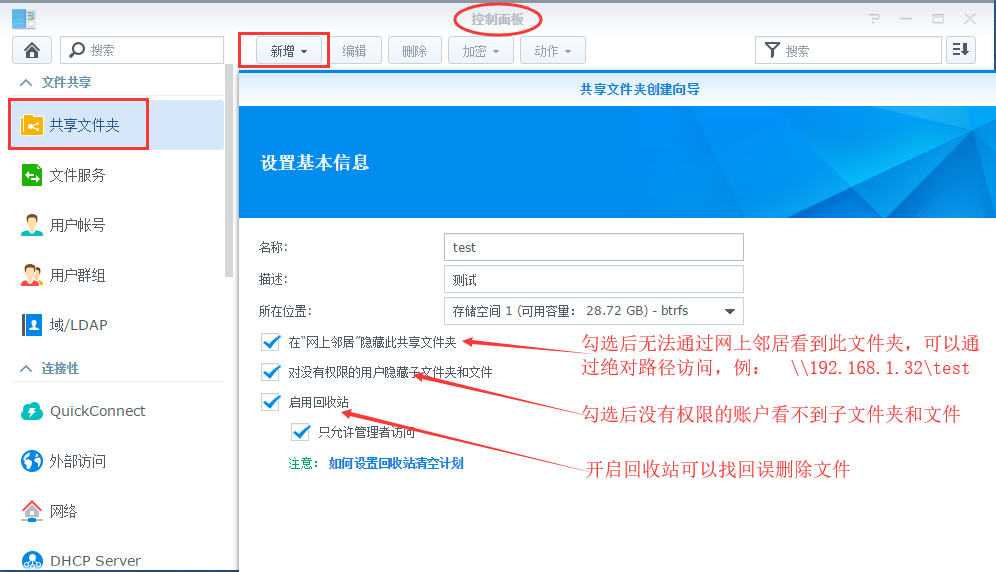
加密共享文件夹并不是通过密码来访问文件夹!!!
加密共享文件夹:AES 256 位加密机制通过封锁所有未经授权的访问尝试来保护数据。共享文件夹加密后,那些没有加密密钥的用户将无法访问或修改加密的数据,即使将硬盘从 Synology NAS 取下并在其他设备上进行装载,也是无法访问。
- 加密共享文件夹中的文件或文件夹名称不可超出 143 个英文字符或 47 个亚洲文字(中日韩)字符;如果您通过 Mac OS 访问共享文件夹,则加密文件夹中的文件或文件夹名称不可超出 130 个英文字符或 43 个亚洲文字(中日韩)字符。
- 加密的共享文件夹无法通过 NFS 进行访问。
- 如果您使用 Synology NAS 上的重置按钮来恢复默认密码,加密的共享文件夹将被卸载,而自动装载加密的文件夹选项将被禁用。
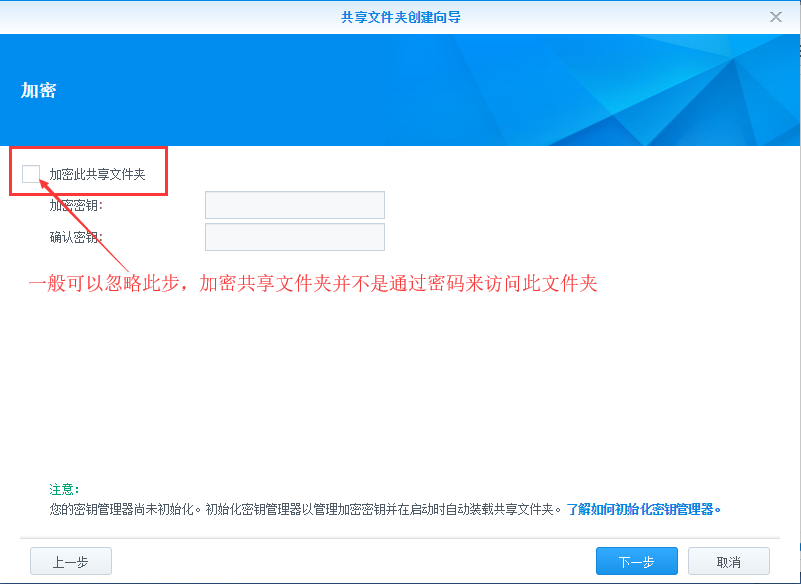
- 启用共享文件夹配额:要指定各共享文件夹的最大容量,请勾选启用共享文件夹配额复选框,并在以下栏中输入最大容量(如 10 GB)。
- 启用高级数据完整性保护:若要用 CRC32 总和检查码和写入时复制策略保护共享文件夹,您可在创建共享文件夹时启用高级数据完整性保护。应用 CRC32 总和检查码可检查数据是否与最初写入时相同,系统将自动使用 RAID 冗余来修复损毁的数据。“写入时复制”功能有助于提高异常系统关机时的数据一致性。此选项仅适用于使用 Btrfs 文件系统的卷。您可在各共享文件夹创建时启用/禁用此选项。一旦共享文件夹创建后,此选项将无法修改。如果经常编辑和更新文件(如数据库),则碎片文件的数量可能会因写入时复制而增加。建议您禁用此选项以提高性能。
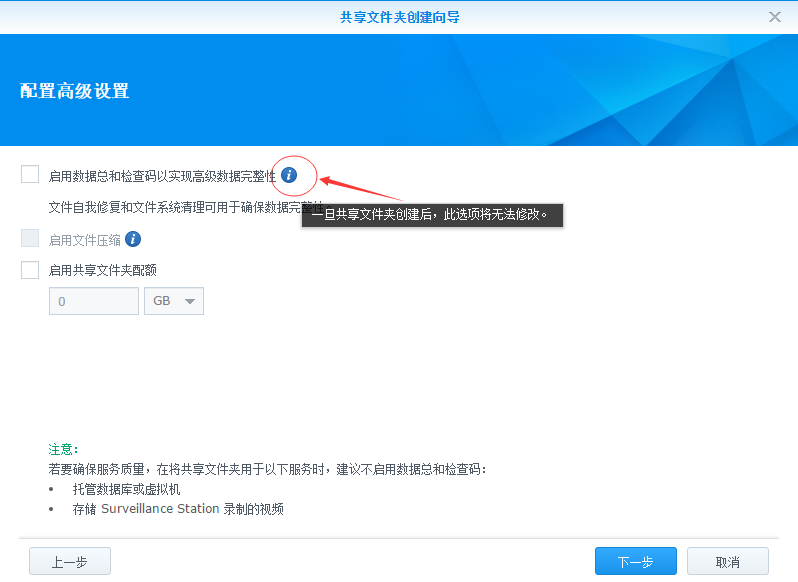
确认设置
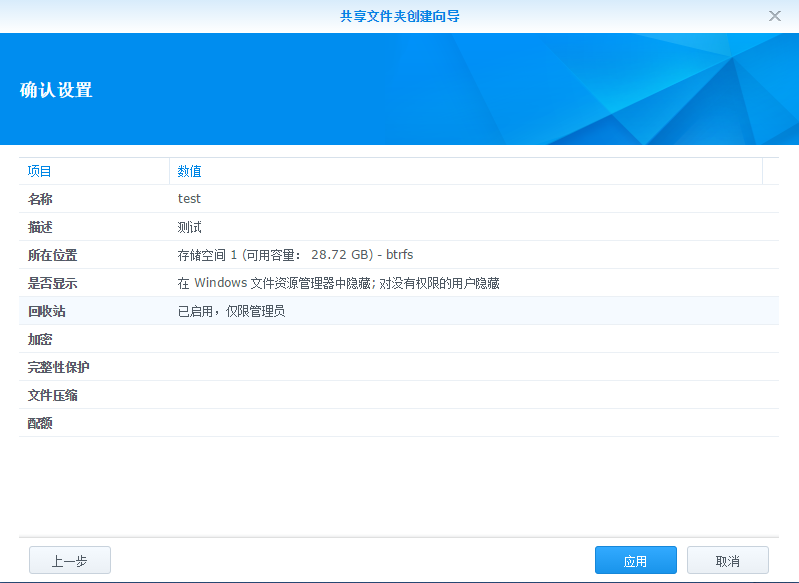
点击应用一个文件夹创建完成
管理员默认是可读写,普通用户默认是禁止访问。
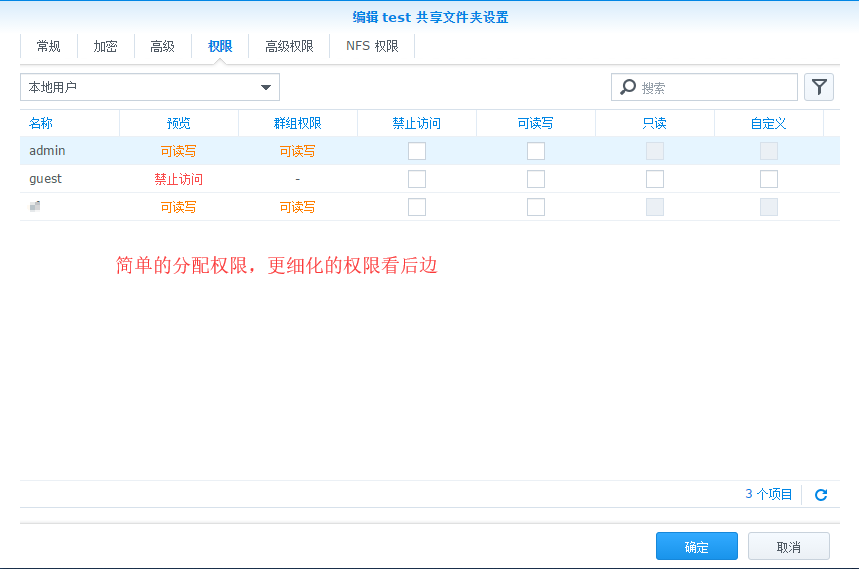
二、创建用户帐号
控制面板→用户帐号→新增
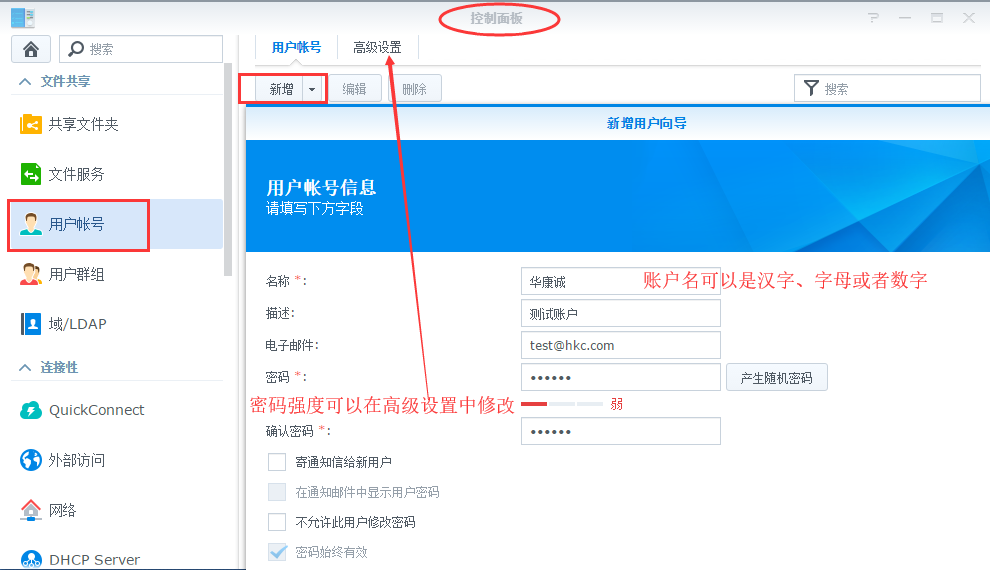
在用户信息页面中,指定以下选项:
名称:输入用户名称。此选项需填写。
描述:输入用户简介。
电子邮件:输入用户的电子邮件地址。系统通知(如密码重设信息)将会发送到在此指定的电子邮件地址。
将通知邮件发送给新创建的用户:如果启用此选项,系统会向该用户发送有关新帐户的通知信息。此选项需要启用系统电子邮件通知(在主菜单 > 控制面板 > 通知 > 电子邮件)。默认时,通知电子邮件中不会显示用户的密码。但如果您要在通知信息中显示密码,请勾选在通知邮件中显示用户密码复选框。
不允许用户更改帐户密码:如果启用此选项,用户将无法更改其登录 DSM 所用的密码。
为帐户指定群组
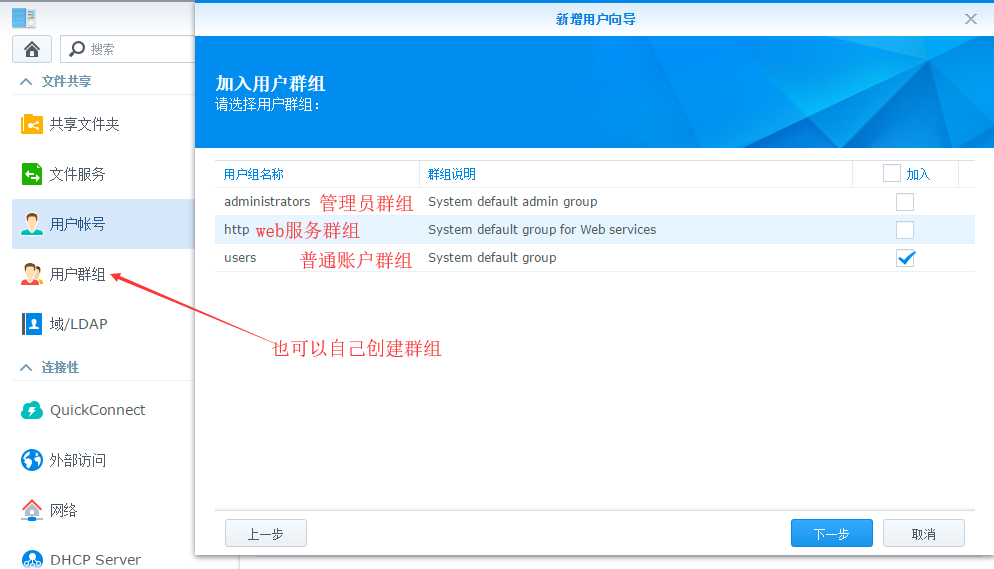
通过修改新用户的访问权限来选择其可访问的共享文件夹。
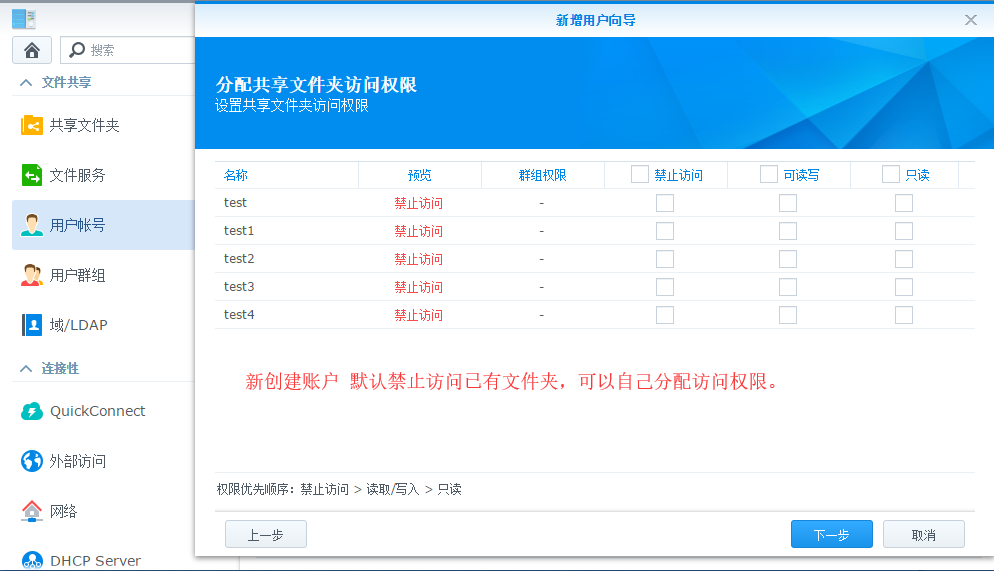
您可以控制新用户可使用的存储空间容量。若要限制用户可使用的空间容量,请勾选各卷/共享文件夹中启用配额下的复选框。并在配额栏内输入可使用的容量上限(例如 10 GB)。
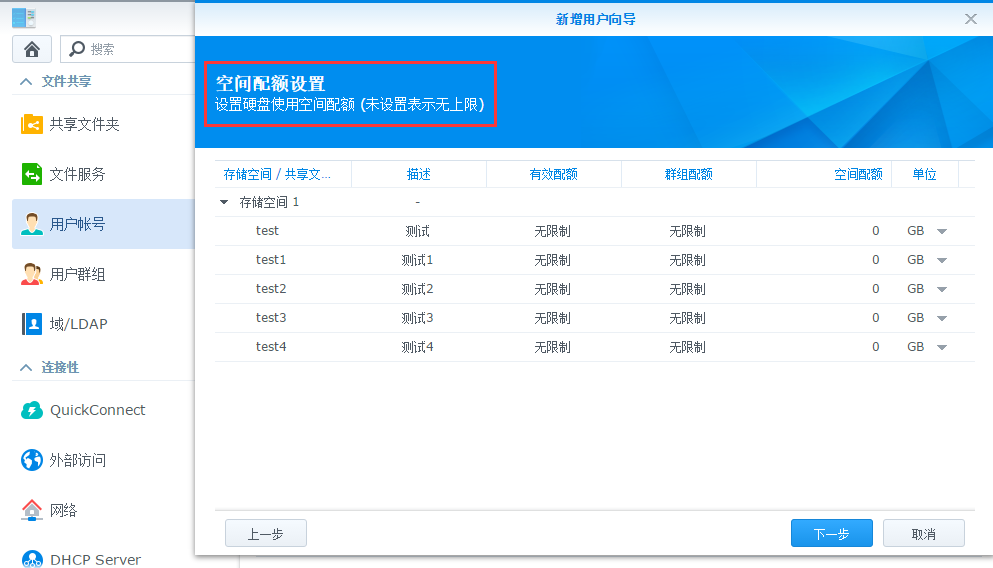
您可以控制新用户可访问的服务。
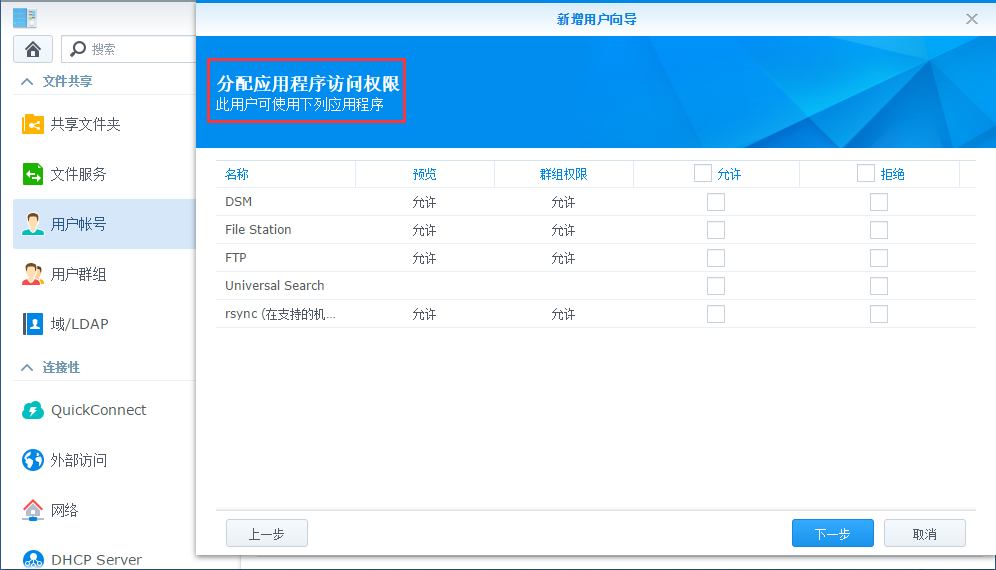
您可以为不同的服务(如 File Station、FTP 等)启用速度限制,以限制用户在传输文件时的带宽消耗量。
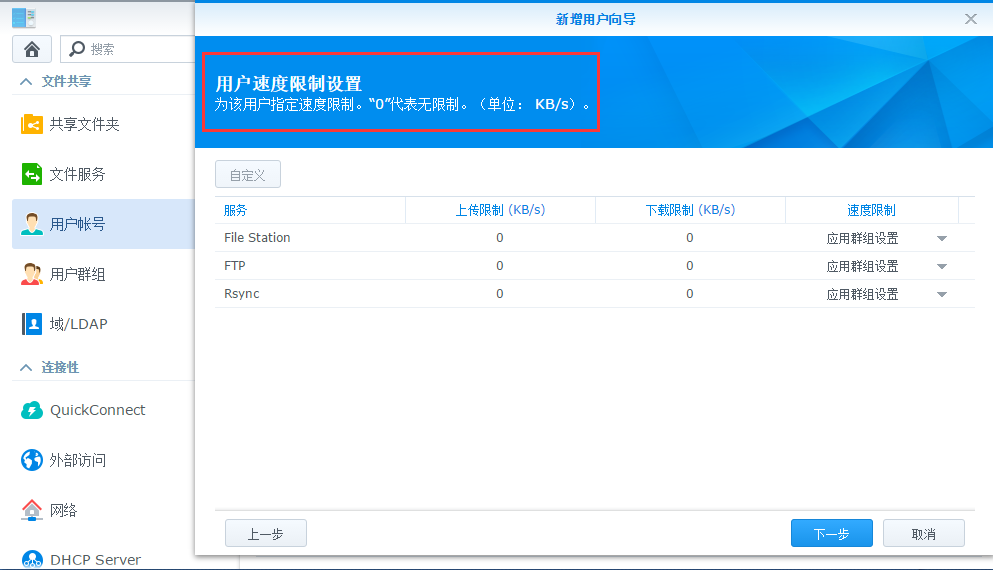
确认设置后,一个新账户创建完成。
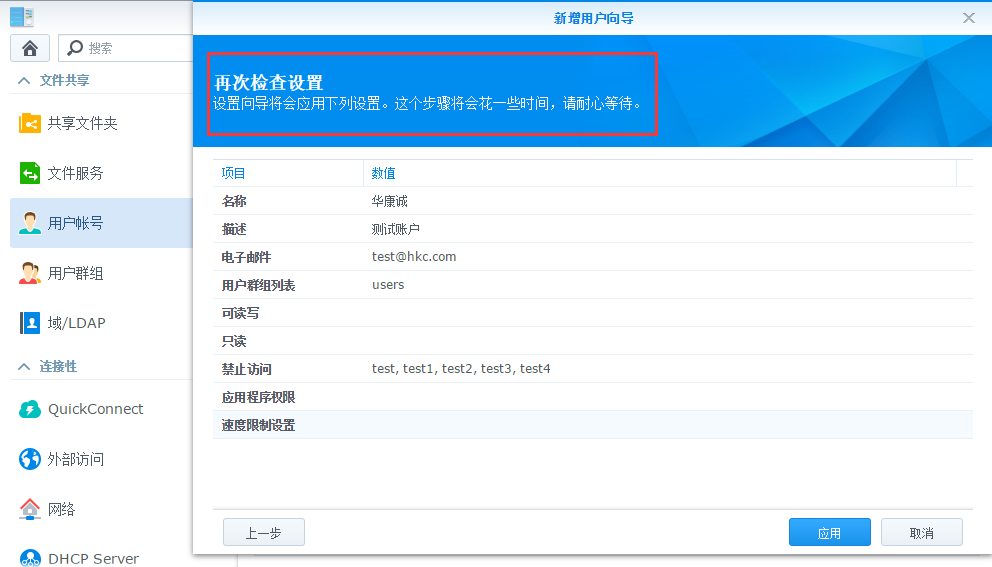
批量导入用户
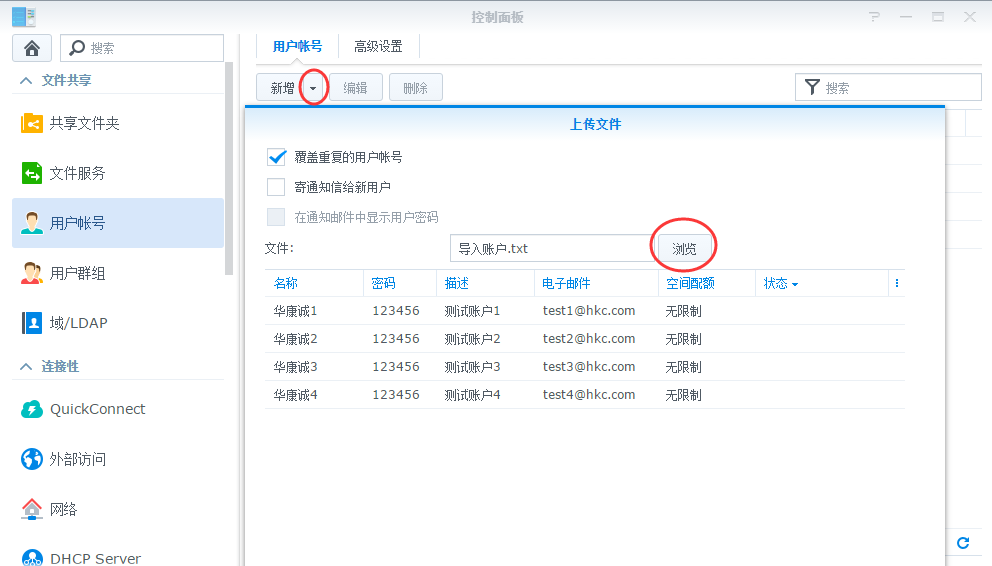
1.使用文件编译程序打开一个新文件。
2.按照下列顺序输入用户信息,并以 TAB 键分隔:
• 用户名 • 密码 • 描述 • 电子邮件 • 存储空间1的空间配额(MB) (如果您有一个以上的存储空间请重复这个步骤)
在 Btrfs 文件系统和外接存储设备 (如 USB/eSATA 设备) 中不支持用户的配额。
3.换至下一行,并重复步骤 2 输入所有的用户帐户。每一行仅能容纳一位用户的信息。
4.以 UTF-8 编码存储文件。
三、权限分配
打开filestation→右键点击您要编辑其权限的共享文件夹→选择属性→权限
可以编辑现有用户的权限或者新增
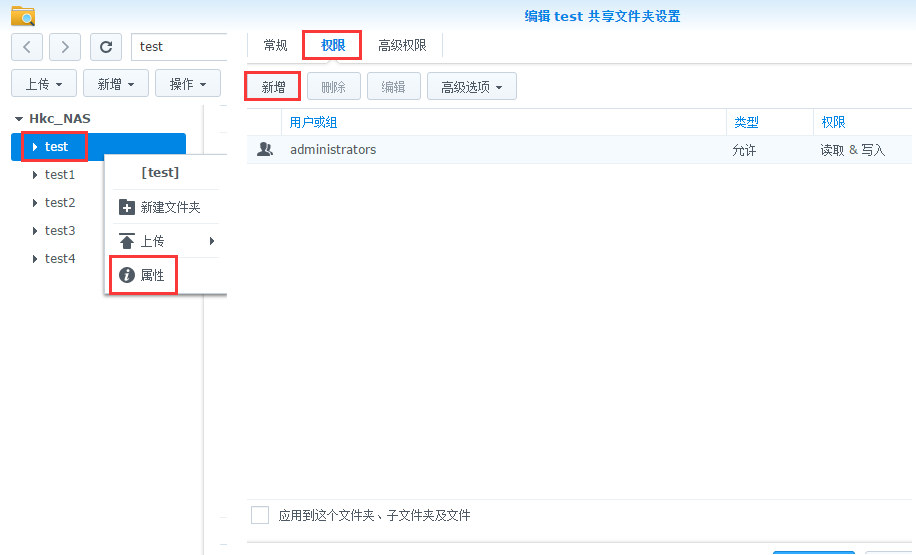
管理:
- 更改权限:这可以控制用户是否可以更改文件或文件夹权限。
- 取得所有权:这可以控制用户是否有文件或文件夹的所有权。
读取:
- 遍历文件夹/执行文件:这可以控制用户是否可以运行程序文件。
- 列出文件夹/读取数据:这可以控制用户是否可以读取文件数据。
- 读取属性:这可以控制用户是否可以查看文件属性。
- 读取扩展属性:这可以控制用户是否可以查看文件扩展属性。
- 读取权限:这可以控制用户是否可以读取文件或文件夹权限。
写入:
- 创建文件/写入数据:这可以控制用户是否可以更改文件内容。
- 创建文件夹/附加数据:这可以控制用户是否可以在文件末尾添加数据。
- 写入属性:这可以控制用户是否可以更改文件属性。
- 写入扩展属性:这可以控制用户是否可以更改文件扩展属性。
- 删除子文件夹和文件:这可以控制用户是否可以删除文件夹。
- 删除:这可以控制用户是否可以删除文件。

选择用户→分配权限
读取、写入或者管理
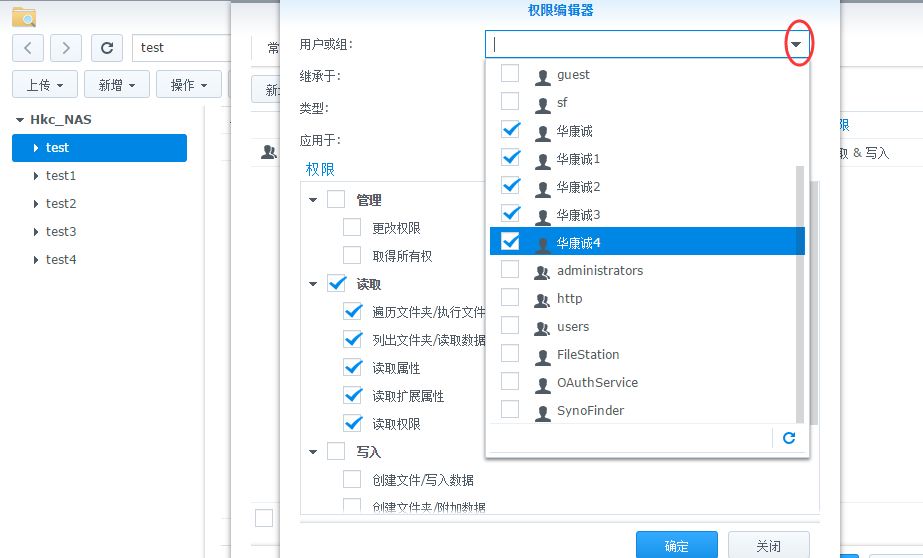
勾选管理权限后,普通用户也可以管理分配文件夹的权限
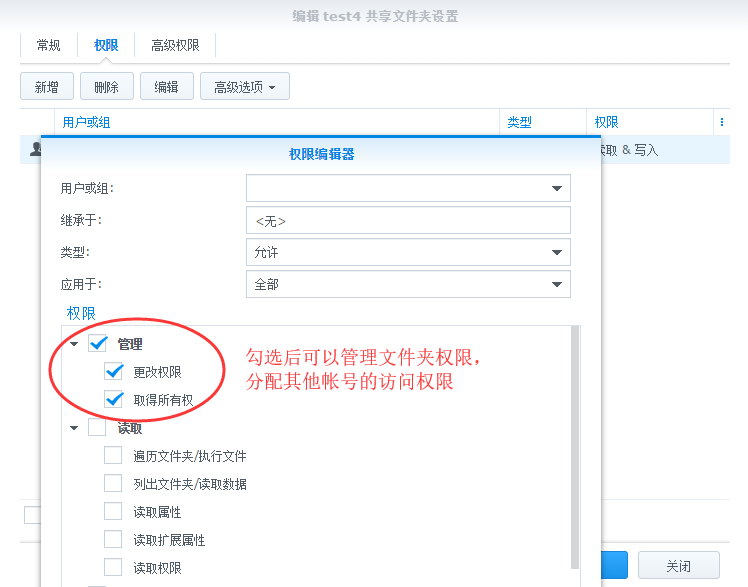
只读权限
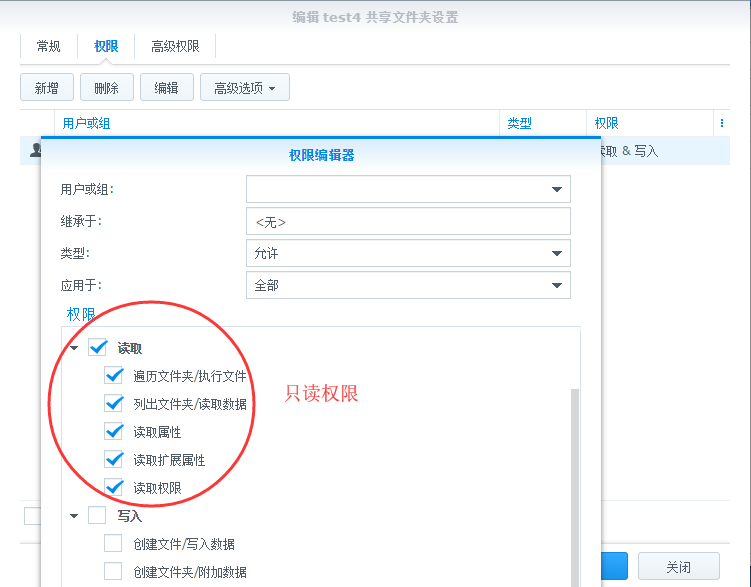
可以浏览文件夹及文件,无法打开及复制
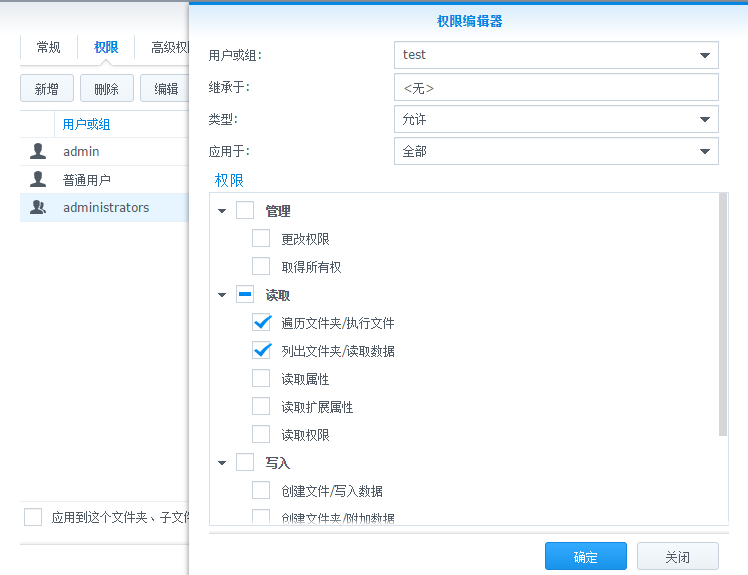
可以读写不能删除文件
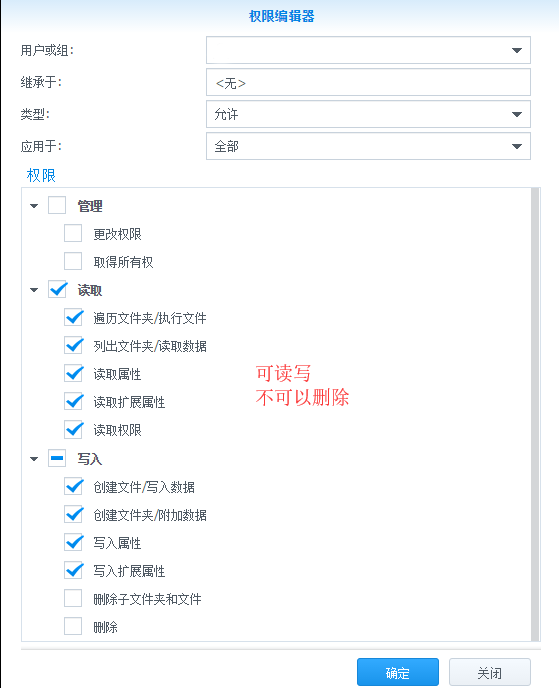
可以打开文件夹,可以上传文件,可以创建文件(夹);不可以复制,不可以删除,不可以编辑,不可以修改。
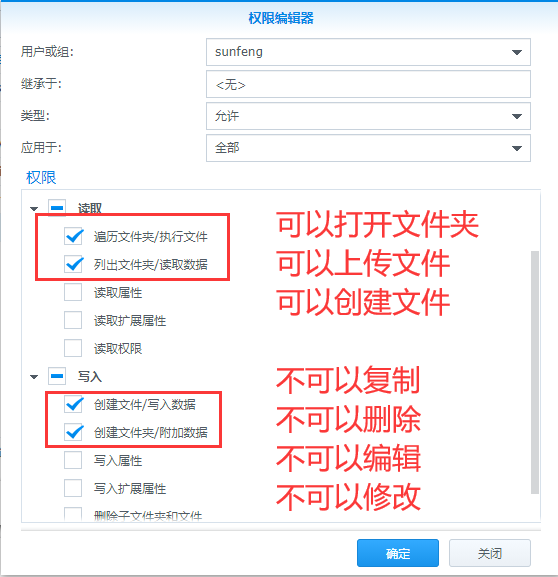
右键点击文件夹→属性→高级权限
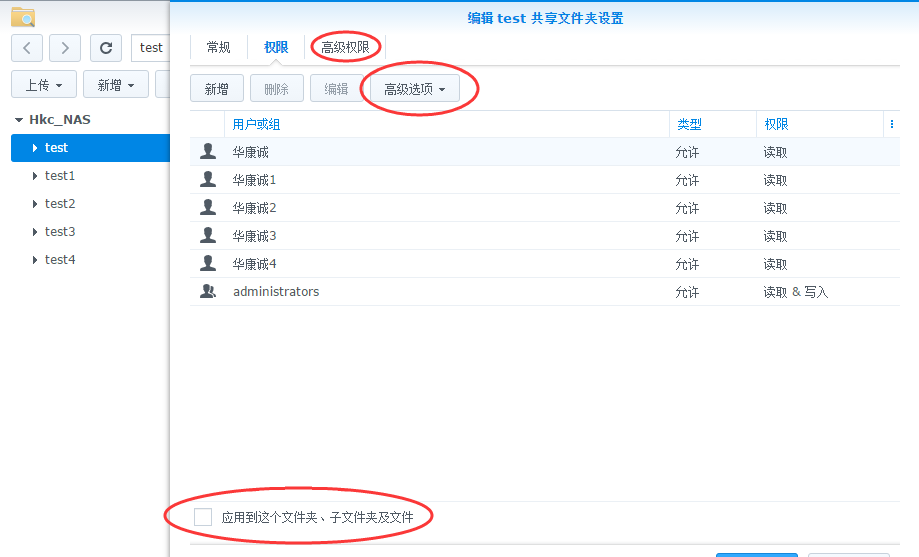
通过高级权限可以分配更细致的权限
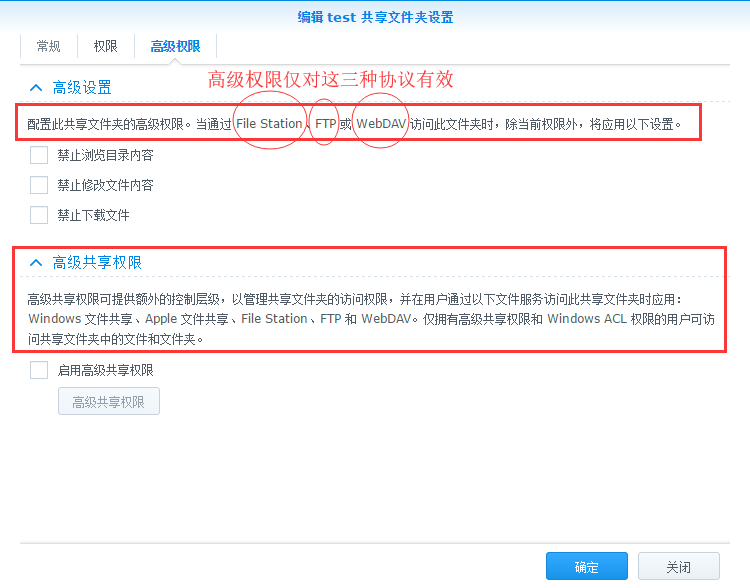
二级文件夹同样可以设置不同的权限
右键点击文件夹属性→权限→新增或者编辑已有帐号的权限
灰色无法编辑的帐号→点击高级选项→使继承权限显示化,就可以正常编辑了。
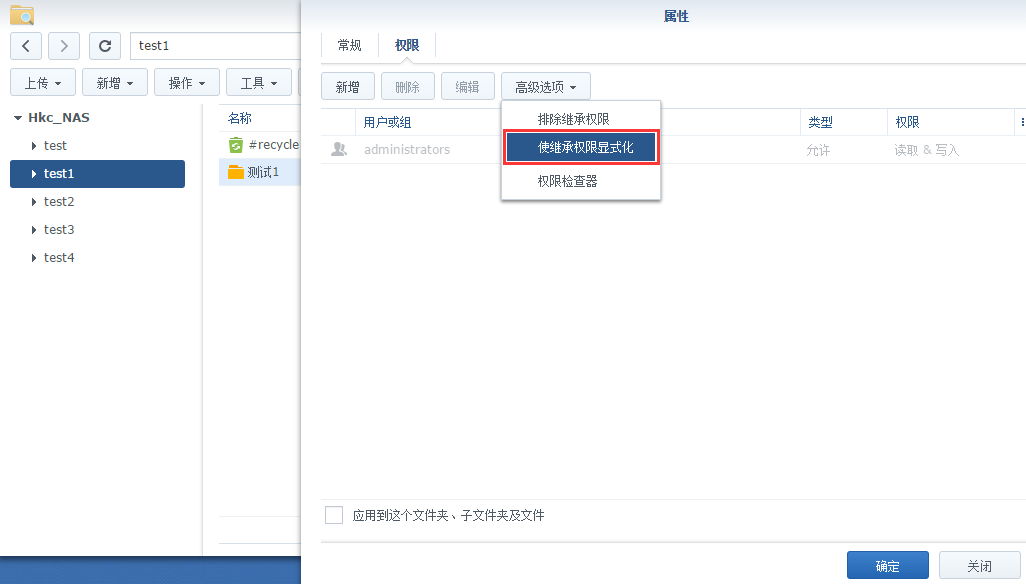
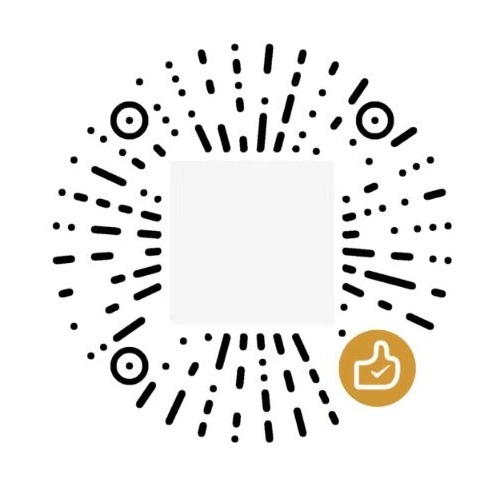 微信赞赏
微信赞赏 支付宝赞赏
支付宝赞赏