一、开机、连接网络
1、安装硬盘,使用网线连接 SynologyNAS 及交换机 、路由器 、电脑。
硬件安装指南:https://kb.synology.cn/zh-cn/search?sources%5B%5D=hardware_installation_guid
在红框内输入您NAS型号
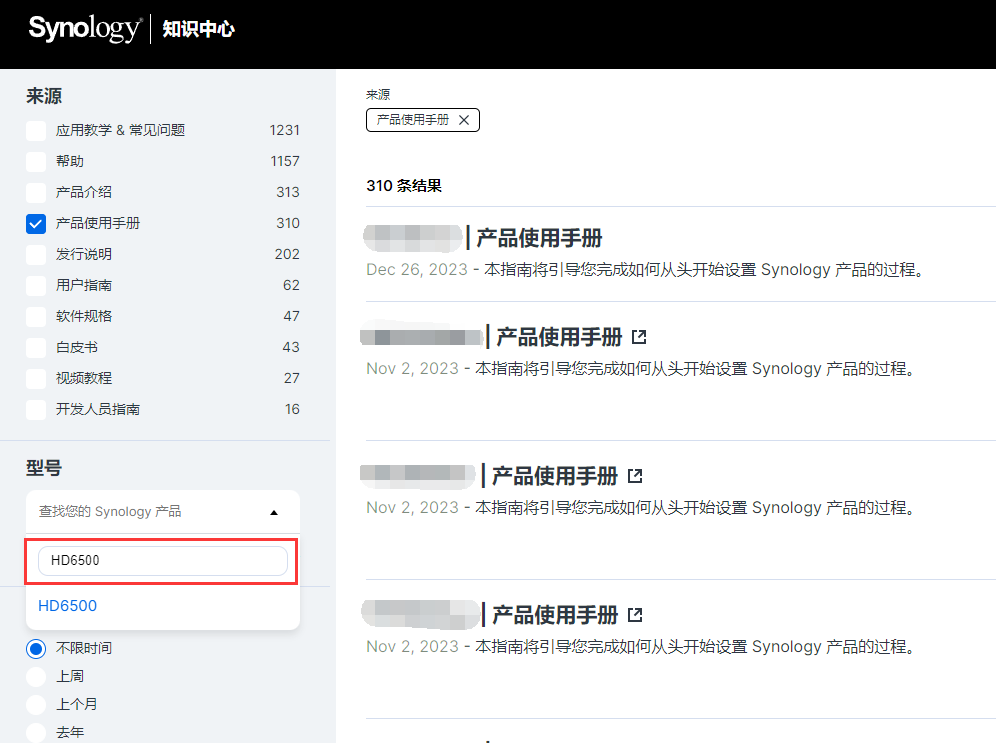
2、启动 Synology NAS
- 将每条电源线的一端连接至 Synology NAS 背面的电源端口,并将另一端连接至电源插座。
- 在其中一个局域网端口连接至少一根网线,并将网线另一端连接到交换机、路由器或集线器。

- 按下电源按钮将 Synology NAS 开机。
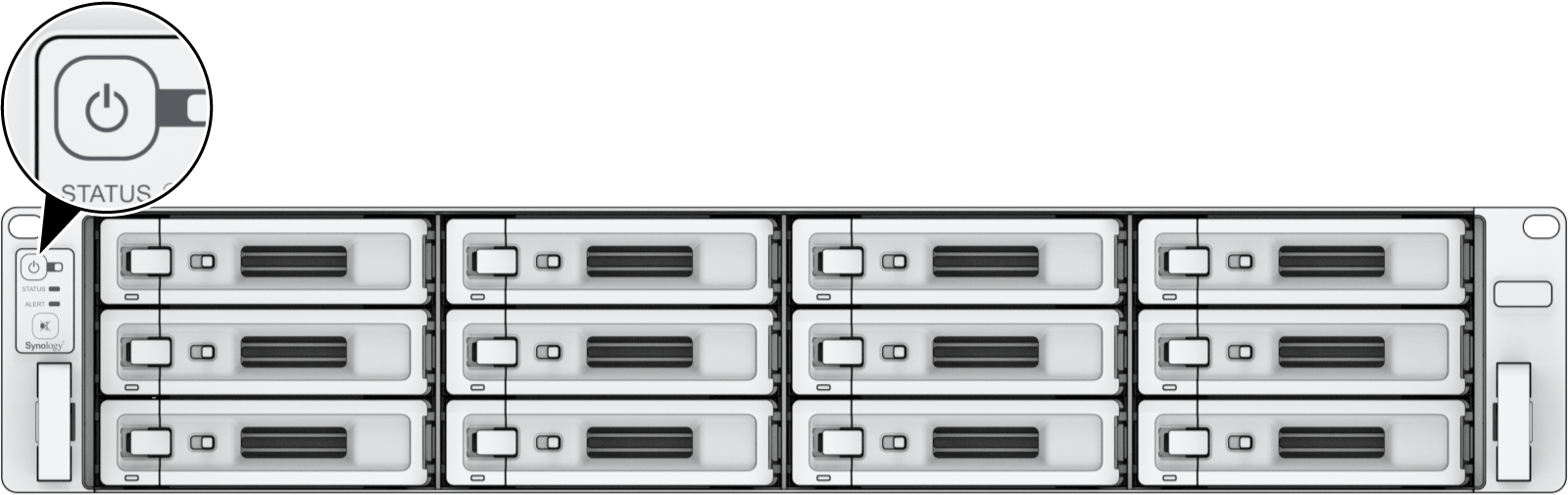
3、NAS正常开机(蓝色电源灯常亮)。(比较复杂的网络环境请注意,在安装系统前尽量保障NAS和电脑连接到同一个路由器下的相同网段)
现在您的 SynologyNAS 已在线,网络中的 计算机也可以检测到它。
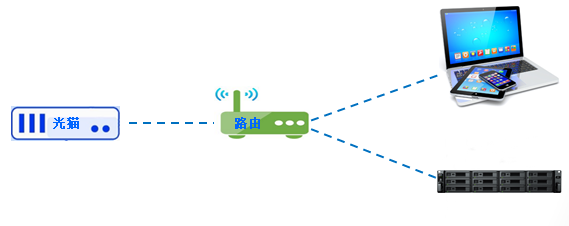
二、DSM系统安装
1、使用 Web Assistant 安装 DSM(NAS和计算机都能正常连接intel网络)
SynologyNAS内置了 Web Assistant 的工具,可帮助您通过网络下载全新版本的 DSM 并在SynologyNAS上进行安装。
①确认 Synology NAS 已正常(蓝色电源灯常亮)
②在一台与 Synology NAS 连接到同一网络的计算机上,打开网页浏览器。
③在浏览器的地址栏中输入以下网址:
④Web Assistant 会在网页浏览器中打开。该程序会在本地网络上搜索并找到您的 Synology NAS。Synology NAS 的状态应为未安装。
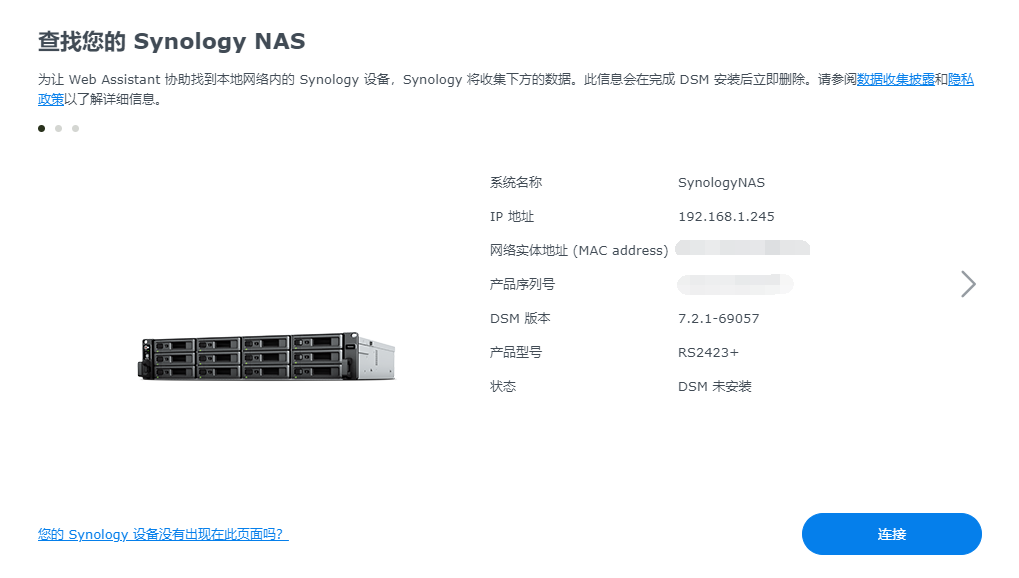
⑤单击连接来开始设置流程,并按照屏幕上的说明操作。
注意:
- Synology NAS 必须连接到网络才能通过 Web Assistant 来安装 DSM。
- 建议浏览器:Chrome、Firefox 和 Edge。
- Synology NAS 和计算机必须位于同一个路由器的相同网段内。
- 如果您在完成前突然离开安装进程,请以 admin(默认的管理帐户名称)身份登录 DSM,并将密码留空。
2、特殊情况:未能正常发现SynologyNAS,请下载synology assistant
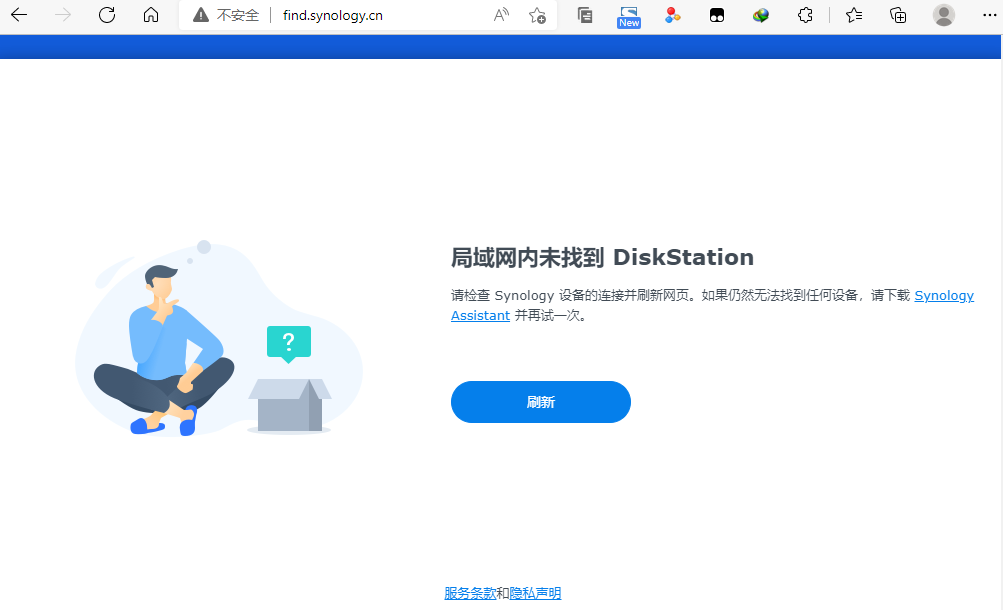
Windows版下载地址:https://download.synology.cn
mac版下载地址:https://download.synology.cn
- 进入Synology 下载中心并执行以下操作:
-
- 从操作系统选项卡,下载 DSM 系统包。
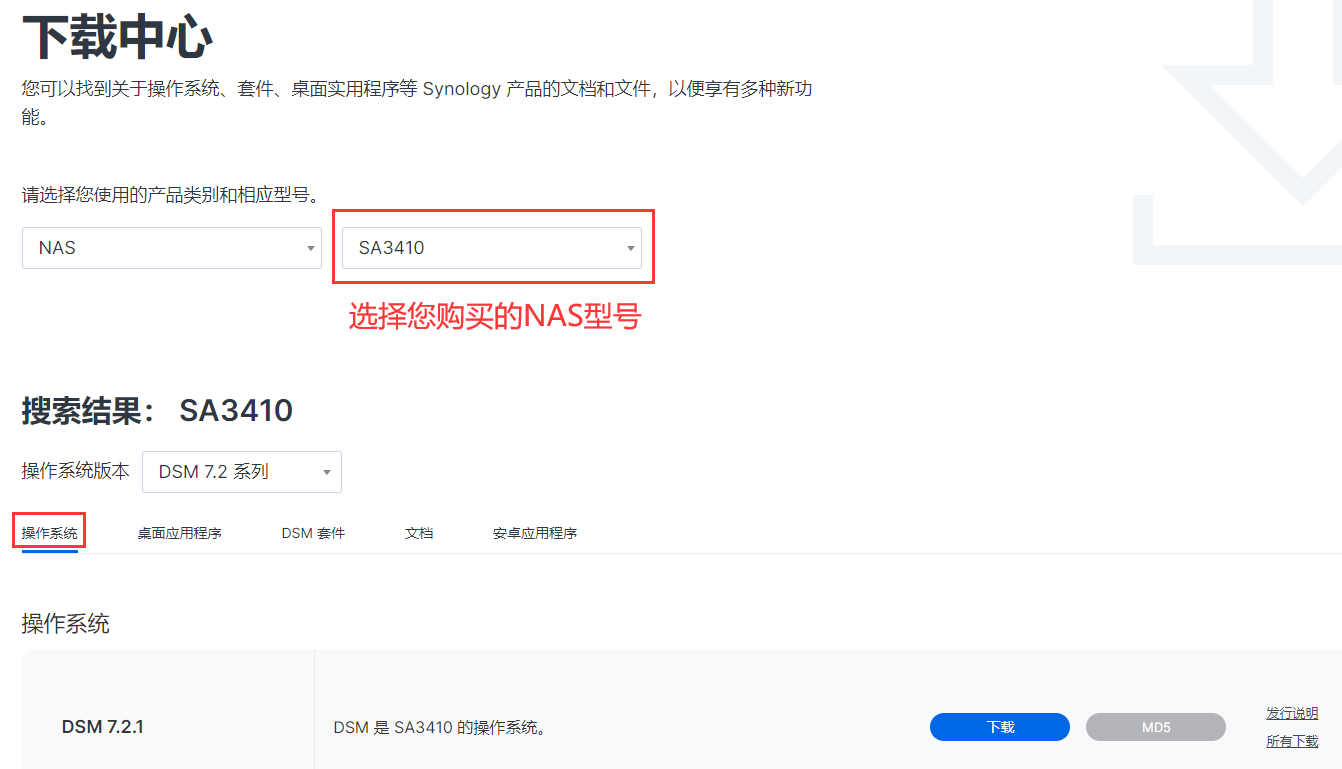
- 从桌面应用程序选项卡,下载并安装Synology Assistant桌面实用程序。
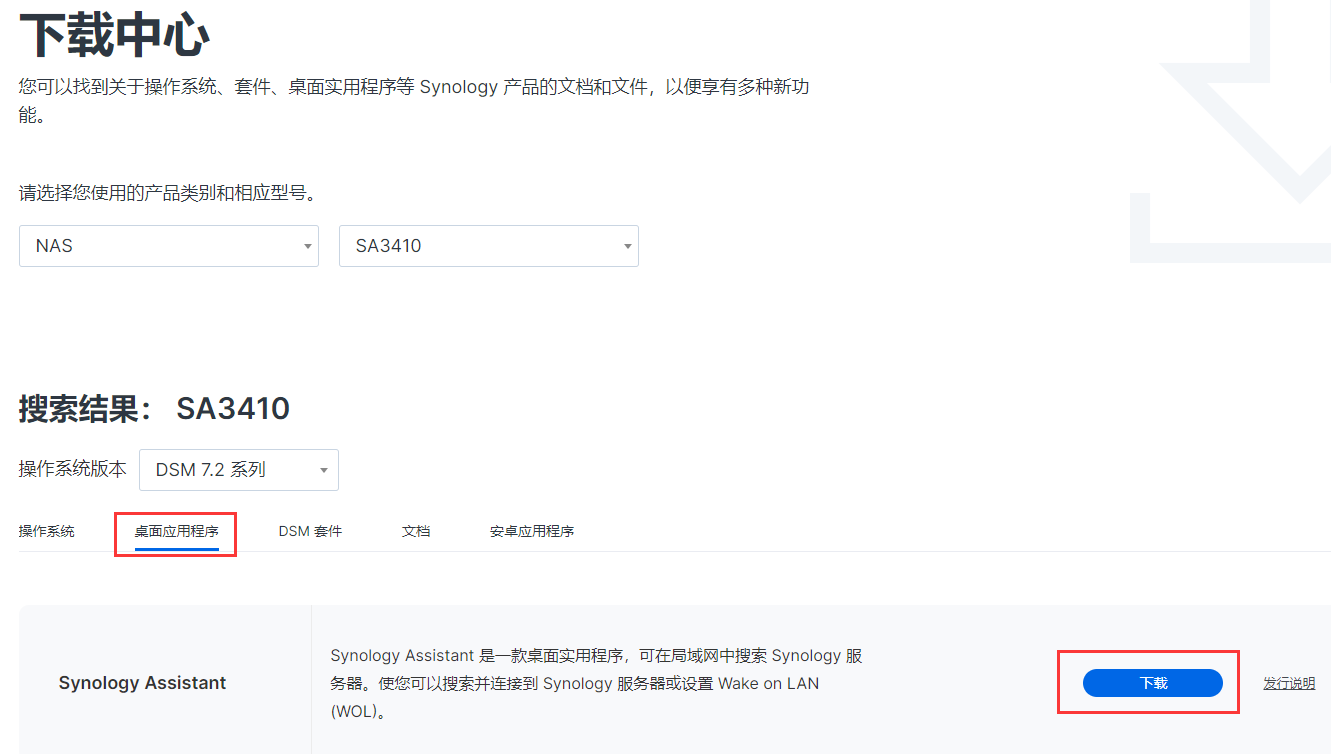
- 安装并打开 Synology Assistant。然后它会开始搜索本地网络上可用的 Synology 设备。
- 找到您的设备。状态应为“未安装”。双击或者选择联机。
- 阅读Synology 最终用户许可协议并勾选复选框进行确认。网页浏览器将自动打开,在 Web Assistant 中根据引导完成DSM安装。
注意:如果无法通过 Synology Assistant 找到Synology NAS
在再次通过 Synology Assistant 搜索Synology NAS之前,请尝试以下每种方法:
- 确保Synology NAS和计算机位于同一局域网和子网中。
- 调整防火墙设置以允许 Synology Assistant 通过 DSM 和Windows防火墙。
- 暂时禁用或删除计算机上的防病毒软件。
- 使用其他以太网电缆连接Synology NAS ,以检查电缆是否有缺陷。
- 如果Synology NAS具有多个网络端口,请将以太网电缆连接到其他端口以检查端口是否有故障。
- 在另一台计算机上运行 Synology Assistant 并搜索您的Synology NAS。
- 如果您使用的是 Synology Assistant 7.0-50044 或更高版本,并且您尝试查找的Synology NAS运行的是 DSM 6.2.3 及更低版本或 DSM UC 3.0.1 及更低版本,请单击 Synology Assistant 中的齿轮图标并勾选以启用允许与不支持密码加密的设备兼容
- 按住Synology NAS背面的 RESET 按钮四秒钟(您会听到哔声)以重置Synology NAS设置。 若要了解有关如何重置Synology NAS的更多信息,请参阅本文(适用于 DSM 6.2.3 及更早版本)或本文(适用于 DSM 6.2.4 及以上版本)。
- 重置Synology NAS后,关闭计算机上的 WiFi 连接,并使用以太网电缆将Synology NAS直接连接到计算机,而无需通过网络交换机或路由器。将计算机的有线 LAN 接口设置为 DHCP,然后再次使用 Synology Assistant 搜索Synology NAS 。
如果在尝试上述方法后 Synology Assistant 仍无法找到Synology NAS :
- 请关闭Synology NAS,卸下硬盘,重新启动Synology NAS,然后再次尝试搜索设备。
- 即使未安装任何硬盘也无法找到Synology NAS ,这可能是由于硬件故障。
3、安装过程截图:
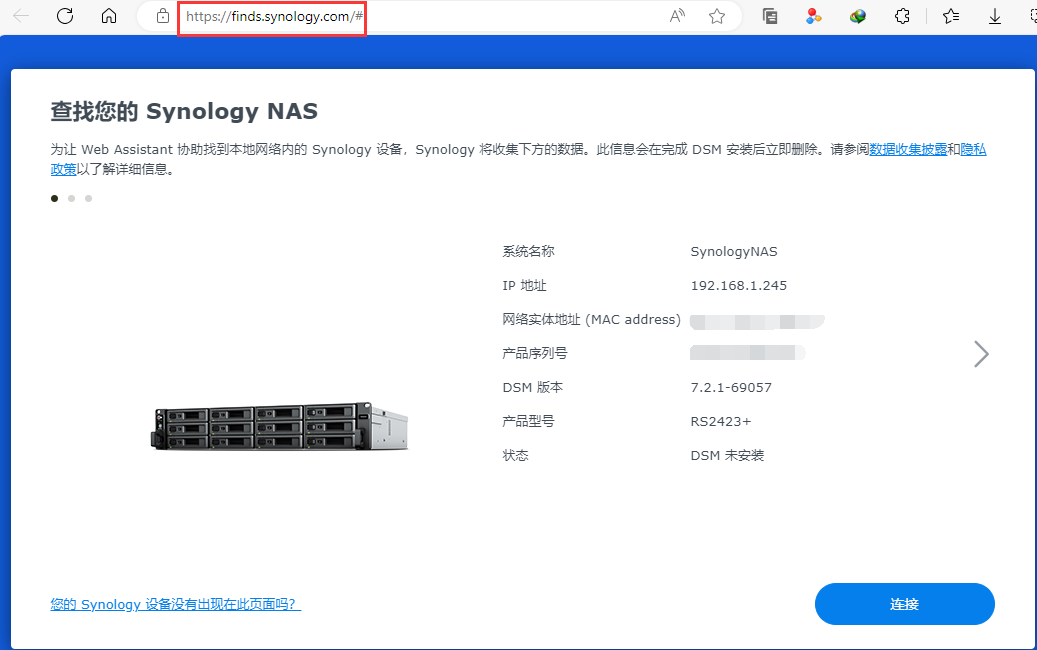
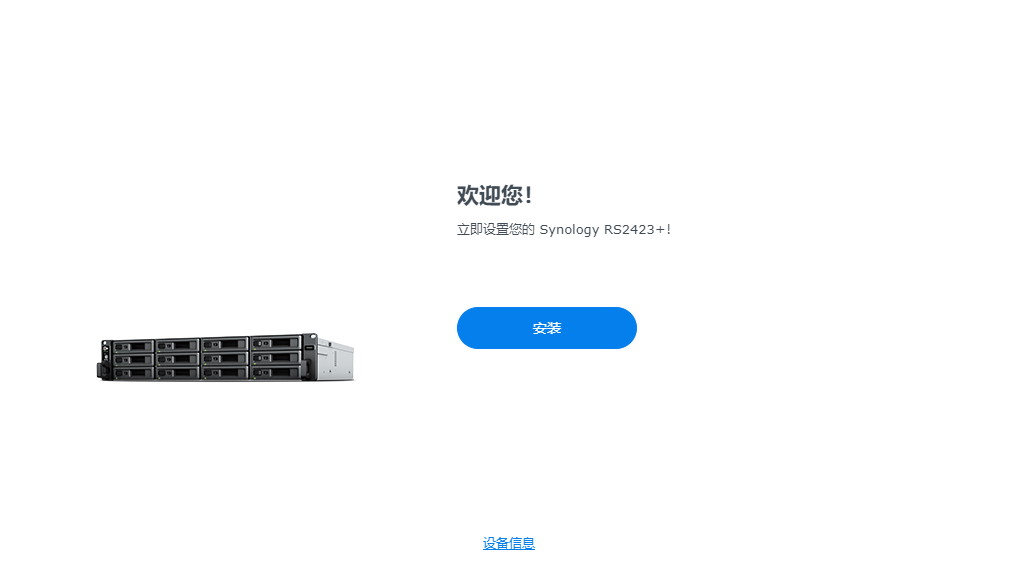
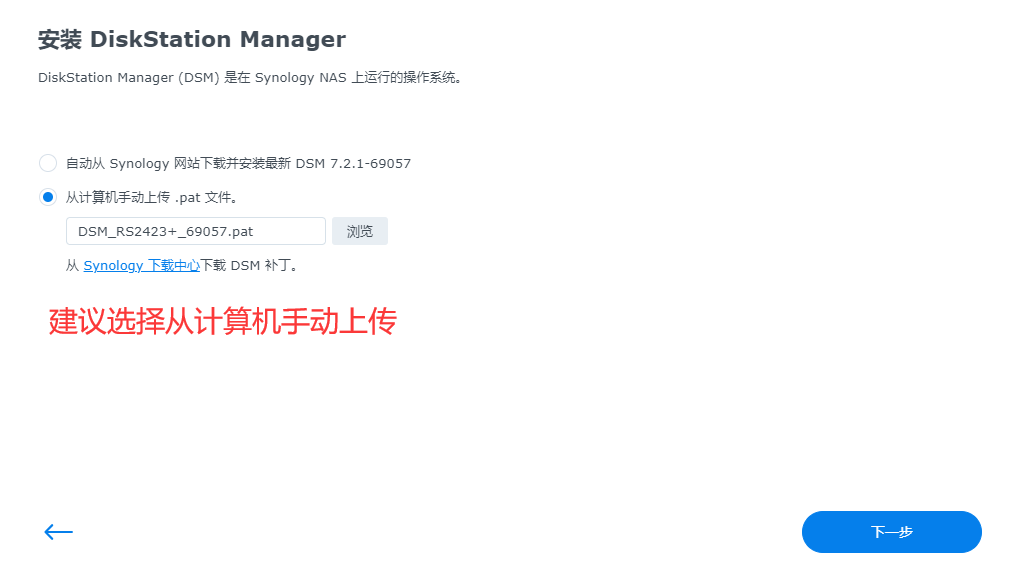
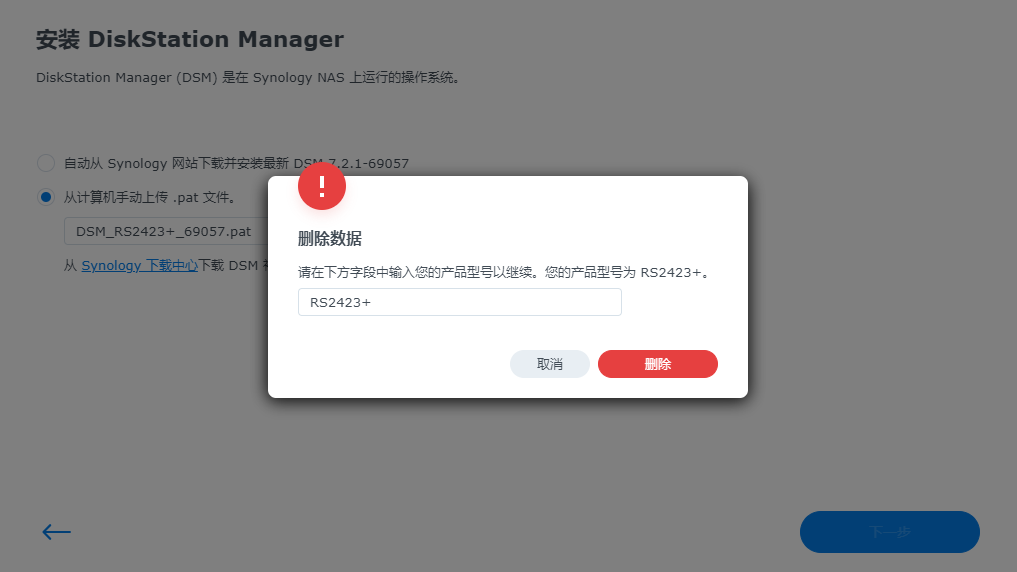
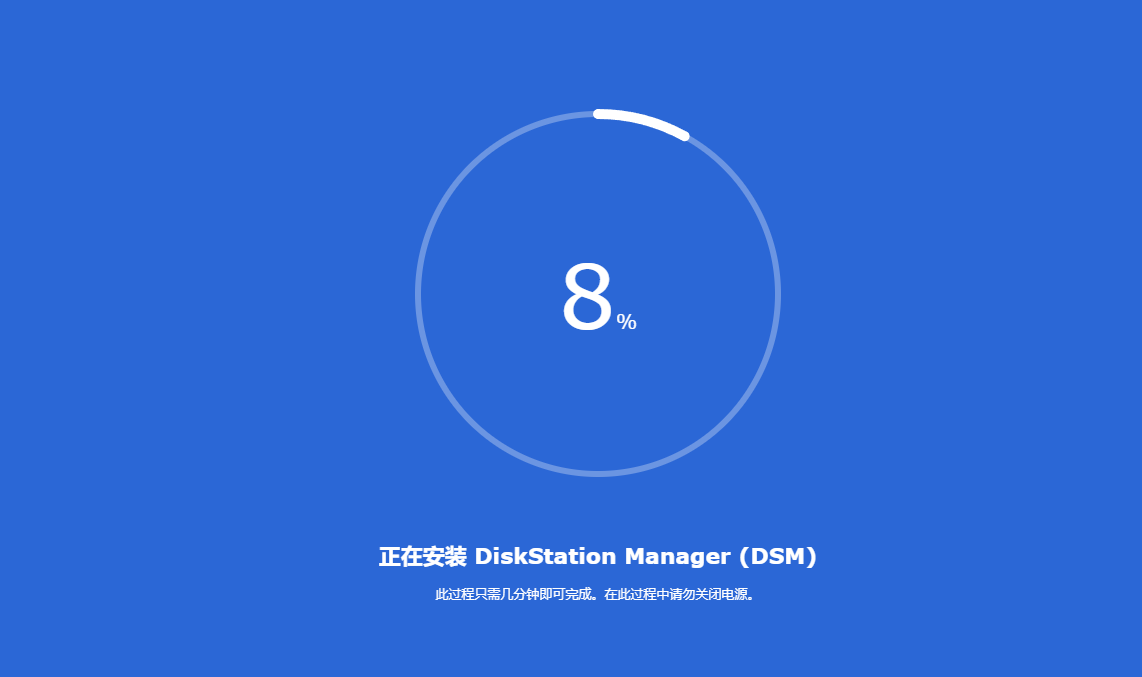
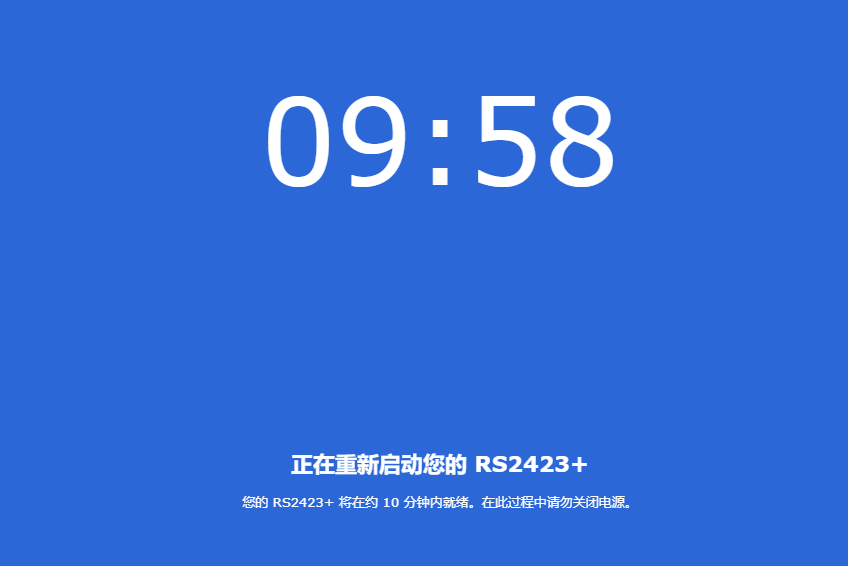
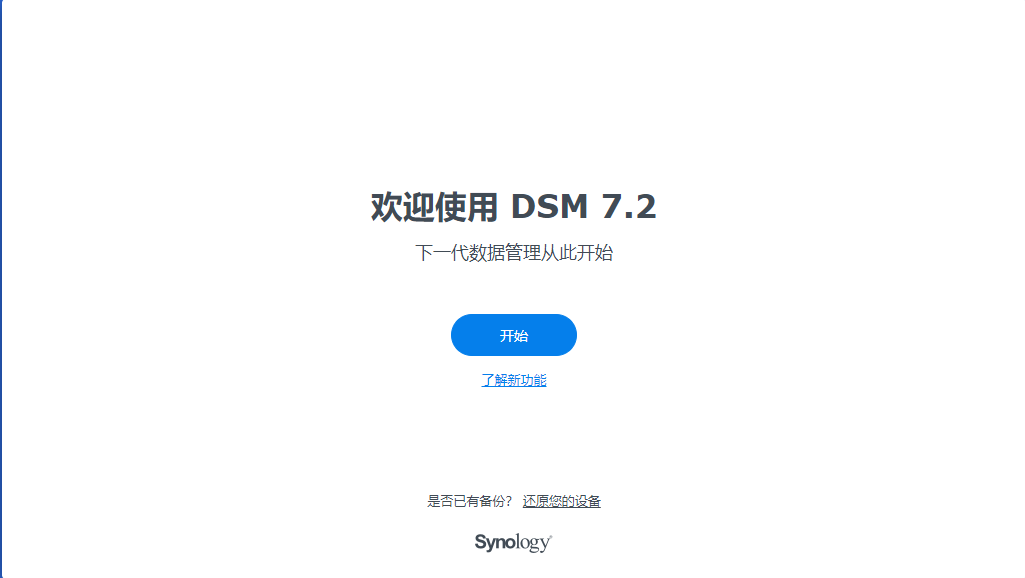
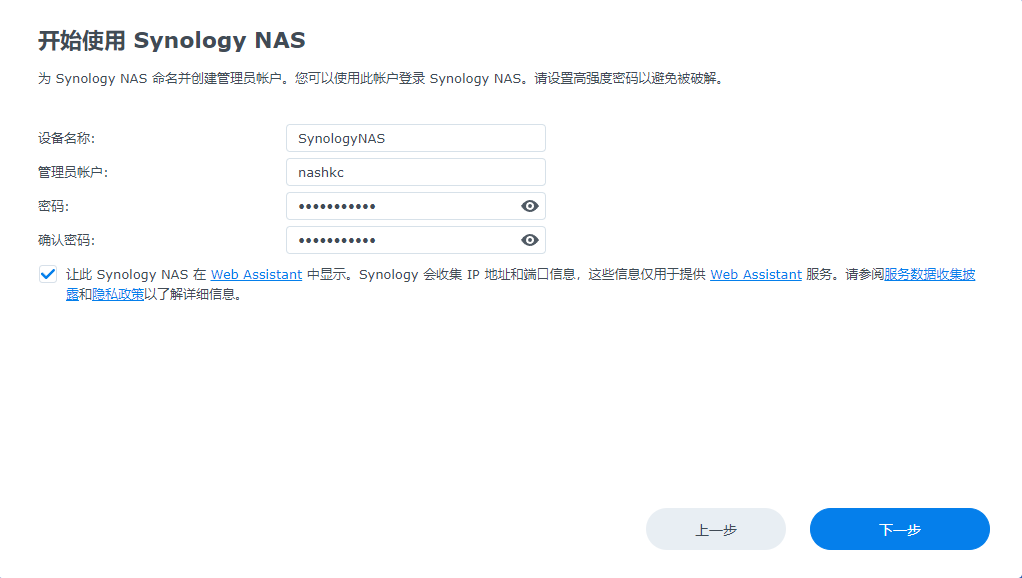
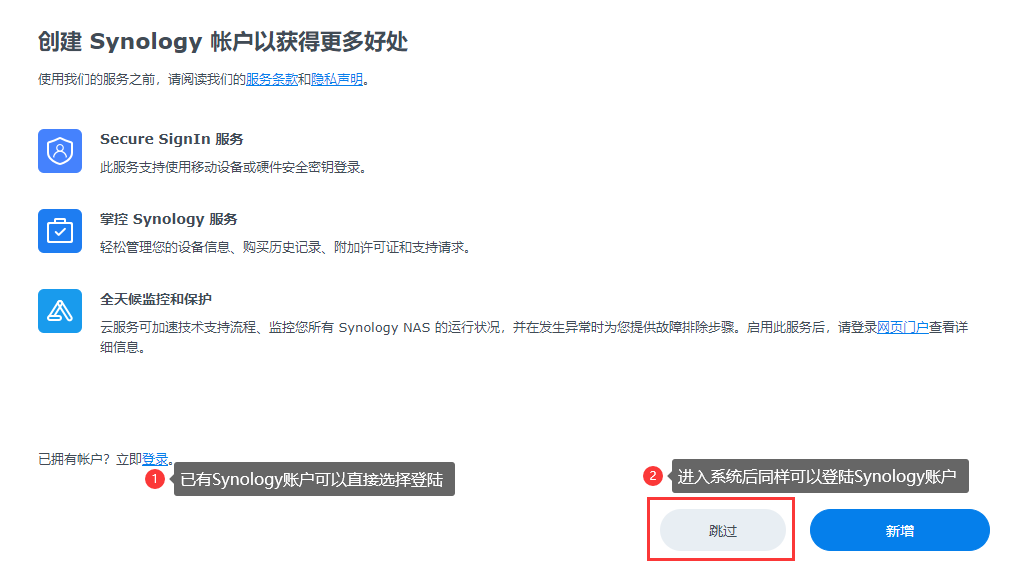
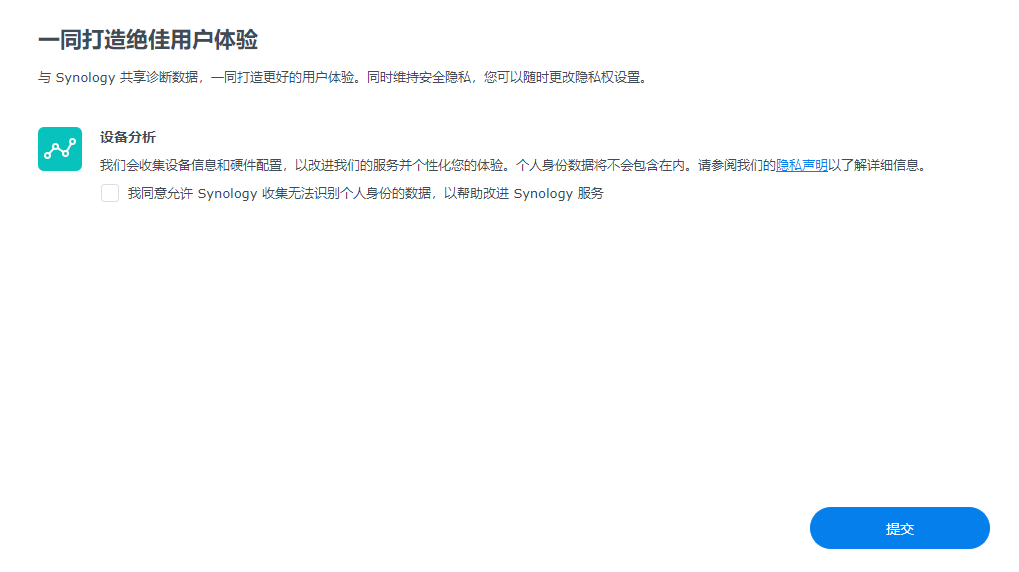
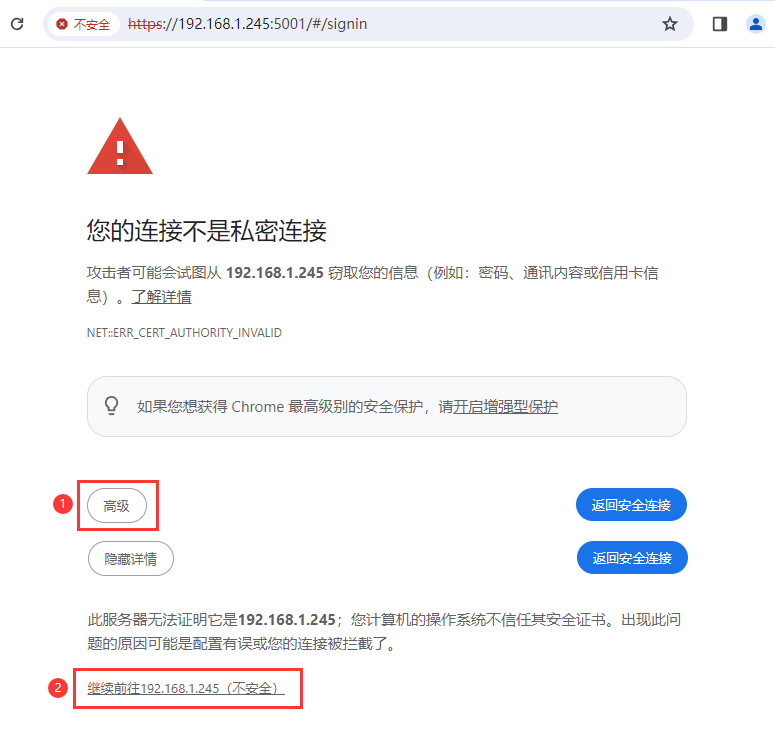
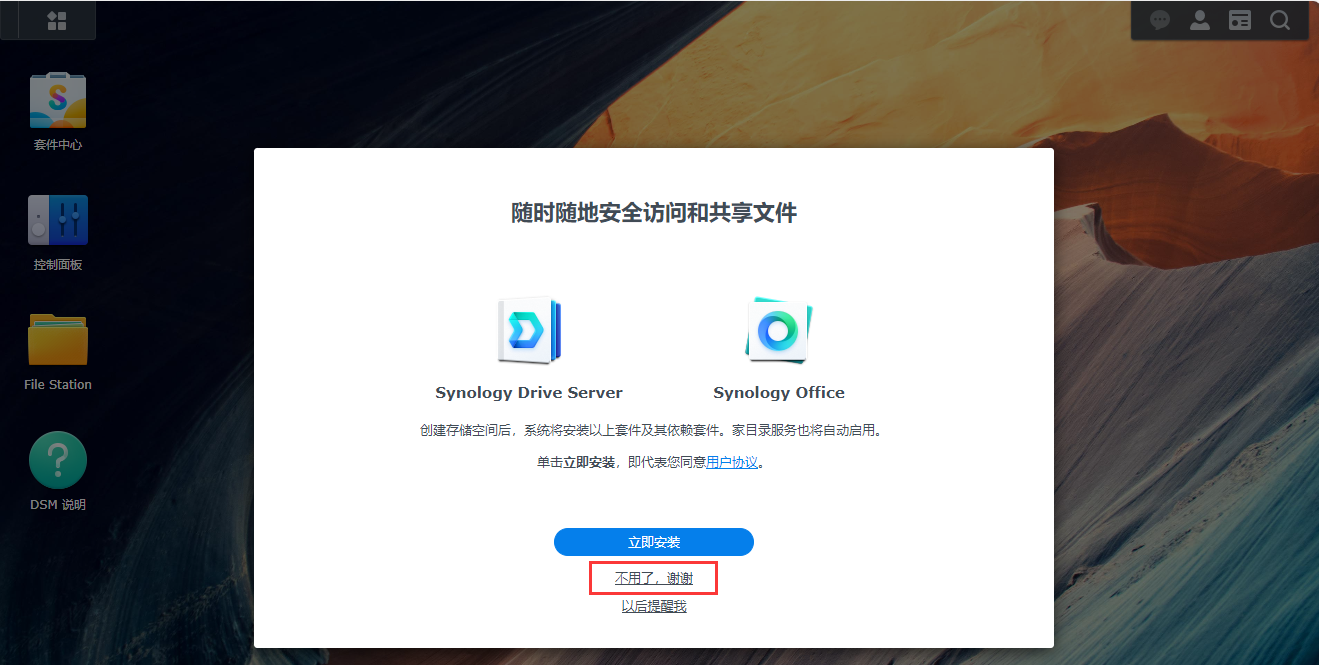
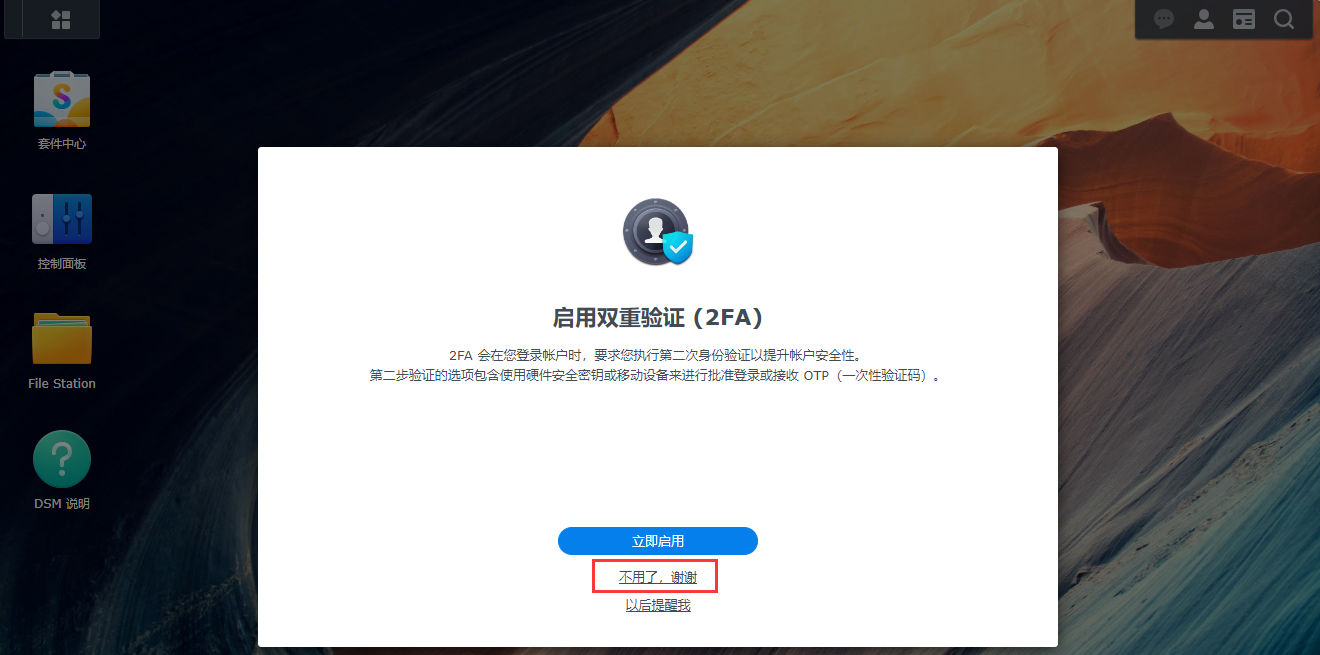
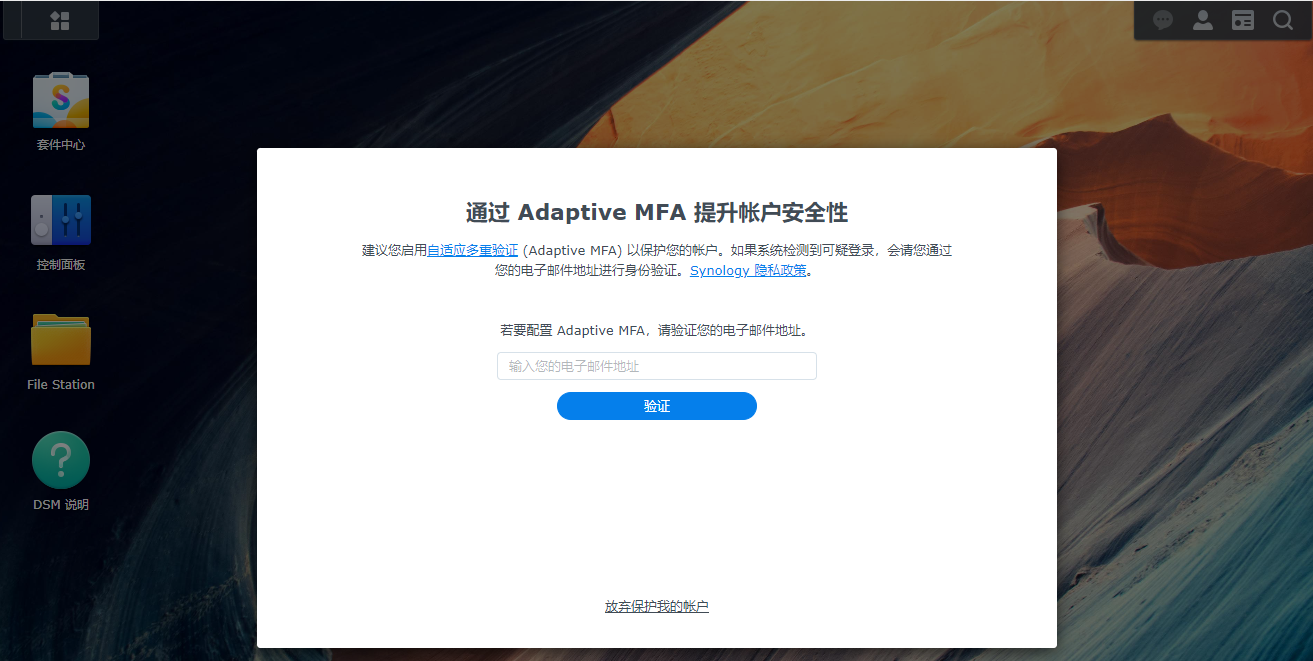
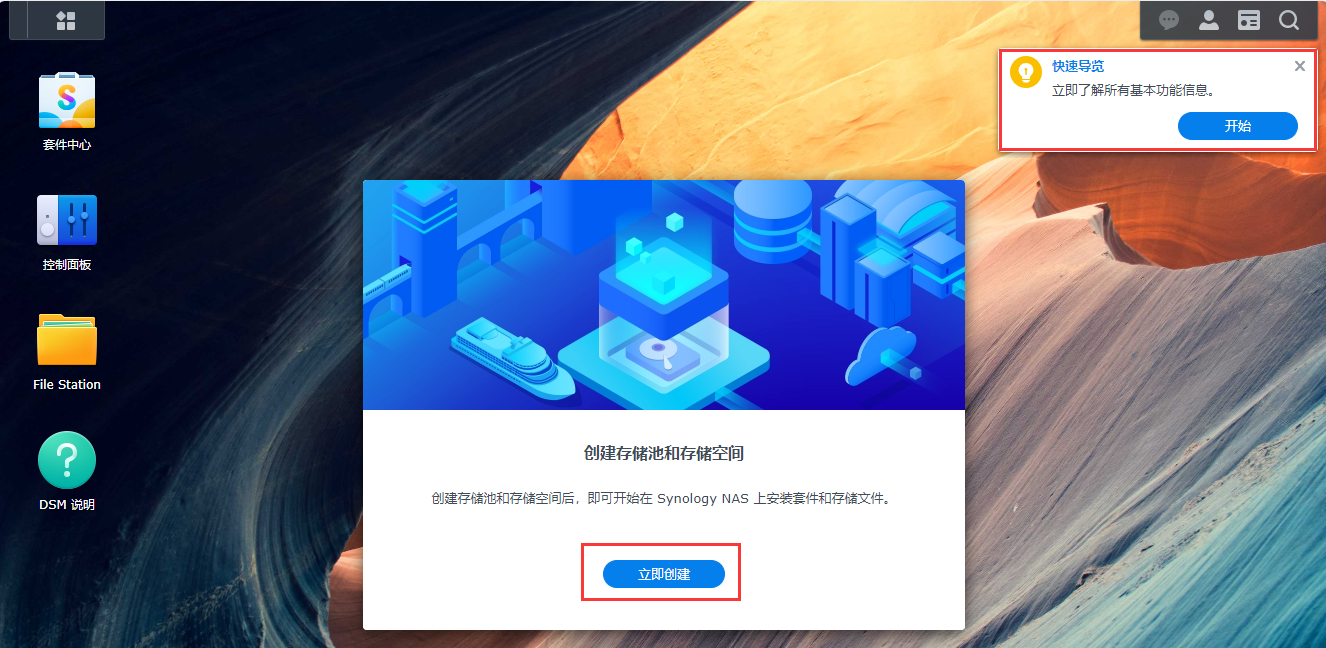

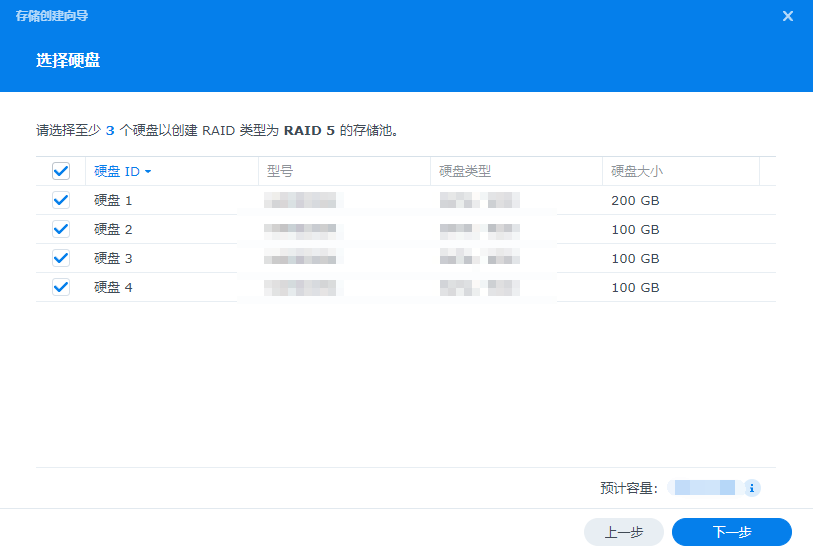
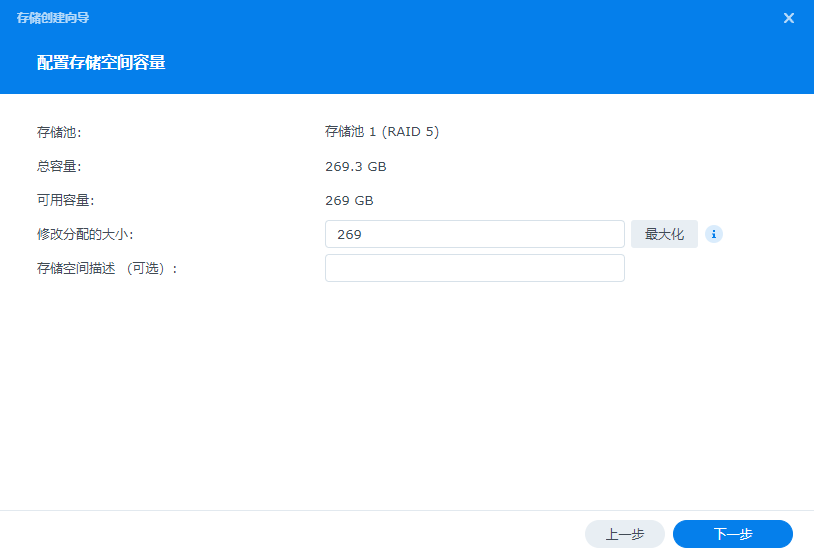
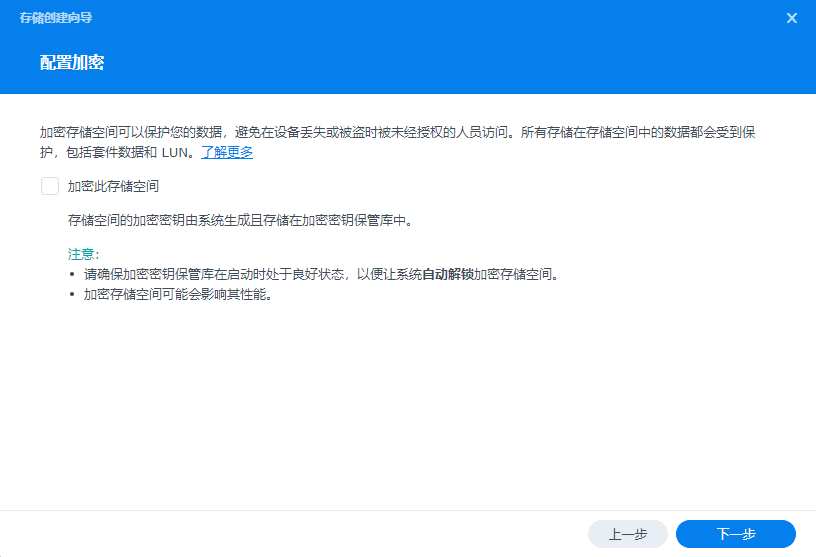

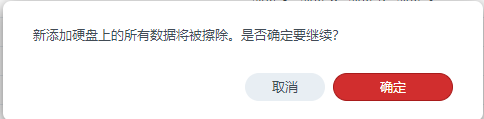
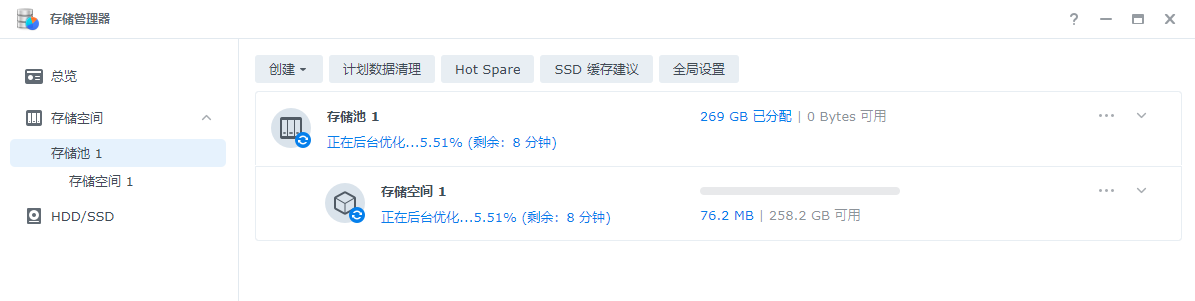
DSM任务栏介绍:

1.显示桌面:最小化所有启动的应用程序和套件窗口。
2.主菜单:单击图标以查看并打开应用程序和附加套件。您还可以通过按住并拖放操作来创建桌面 快捷方式。
3.打开应用程序:显示当前启动的应用程序和套件。您可右键单击应用程序或套件并将其锁定到任 务栏以便将来更快地访问。
4.上传队列:当您开始将文件上传到 Synology NAS 时出现。单击该图标可查看更多详细信息,如 进度和上传速度。
5. 外接设备:当外接设备(例如 USB 闪存驱动器)连接到 Synology NAS 时出现。
通知设置:显示通知,如错误、状态更新及套件安装通知。
7. 选项:单击菜单以关闭、重新启动或退出 Synology NAS。您也可以从菜单中选择个人以修改个人 帐户设置。
8. 小工具:显示或隐藏小工具。默认情况下,小工具位于 DSM 桌面右侧,其中显示各种类型的系统 信息(如存储、系统运行状况等)。
9. 搜索:快速查找特定应用程序、套件或 DSM 帮助文章。
赞赏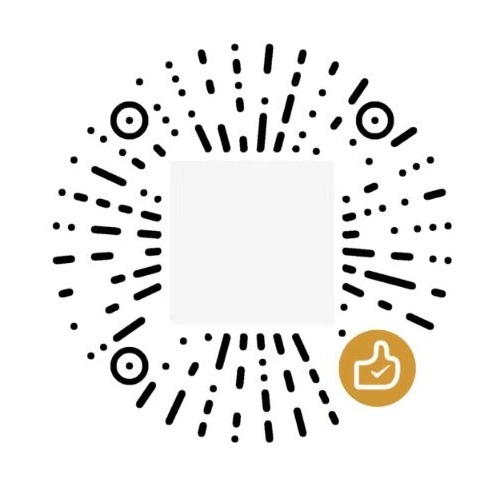 微信赞赏
微信赞赏 支付宝赞赏
支付宝赞赏



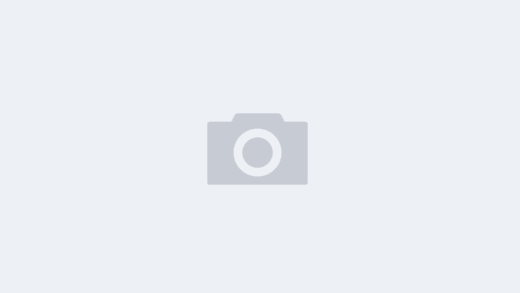
1 条回复
[…] SynologyNAS DSM安 装 图文教程 […]